|
In VisionExpert is het reeds langer mogelijk om zelf lijnen (of teksten) op de grafieken aan te brengen. Maar kent u ook alle andere mogelijkheden? De lijn nadien opnieuw wissen, aanpassen, of zelfs evenwijdige (*) lijnen tekenen ? Hieronder verneemt u via een praktisch voorbeeld hoe u te werk gaat :
Gedetailleerde instructies :
- Start VisionExpert (of VisionLite)
- Ga naar "Analyse - Analyse".
- Roep hier de grafiek van een willekeurig aandeel op :
- Klik in de toolbar op het "Paperclip" icoontje. Vervolgens verschijnt een tweede toolbar :
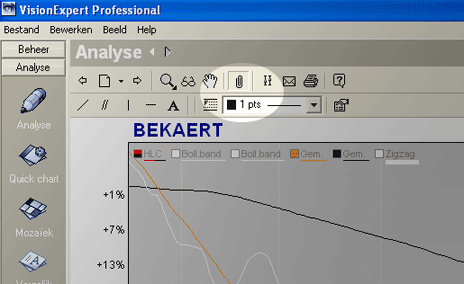
- Merk op dat deze extra toolbar alleen in het "Analyse"-scherm zichtbaar is. In het "QuickCharts"-scherm heeft u dus niet de mogelijkheid om lijnen te tekenen.
- De lijnen die u op de grafieken aanbrengt worden steeds getekend in de kleur en de stijl die rechtsbovenaan de tweede toolbar staat aangegeven. Indien u een andere kleur wenst moet u deze kleur hier eerst aanpassen :
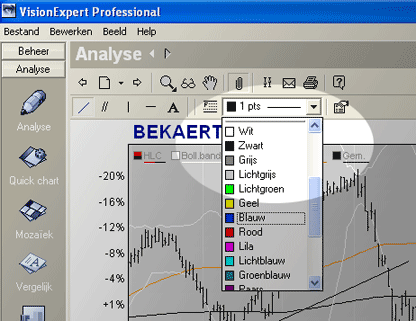
- Om nu een lijn op de grafiek te tekenen klikt u het eerste icoontje in deze nieuwe toolbar aan.
- U bevindt zich nu in de tekenmodus. Wanneer je met de muis over het grafiekoppervlak beweegt dan zal uw muiscursor veranderen in een Lijn-cursor.
- Klik vervolgens met de linkermuistoets in de grafiek op de plaats waar de lijn moet beginnen, en hou de muistoets ingedrukt :
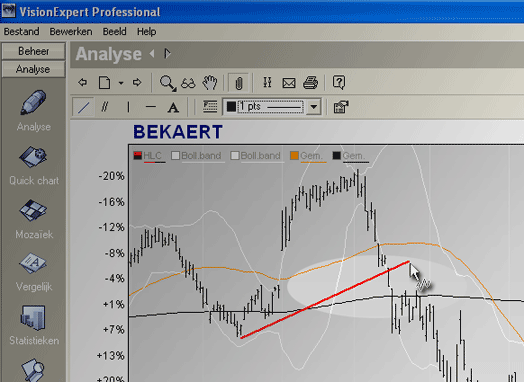
- Versleep nu de muis naar de locatie waar de lijn zou moeten eindigen. U zult zien dat tijdens uw beweging steeds een (cursor)lijn wordt getekend.
- Wanneer u vervolgens de linkermuistoets loslaat zal deze lijn op deze positie voor dit aandeel bewaard worden.
Extra's
- Wanneer u tijdens het tekenen van de lijn de SHIFT-toets op uw klavier ingedrukt houdt dan kunt u deze lijn automatisch in de toekomst laten "verlengen".
- Tijdens het aanbrengen van de steunlijn kunt u via de "TAB"-toets op uw klavier continu het beginpunt en het eindpunt van uw lijn omwisselen. Dit is zeer handig wanneer u een lijn heeft getrokken waarvan u van het beginpunt niet geheel tevreden bent en dit nog een beetje wenst te corrigeren.
- Na het tekenen van een lijn kunt u van deze lijn ook gemakkelijk één of meerdere evenwijdige (*) lijnen op de grafiek aanbrengen. Kijk hiervoor snel op de afzonderlijke pagina : Evenwijdige lijnen op grafiek aanbrengen.
- Om een vertikale lijn of een horizontale lijn op de grafiek aan te brengen gaat u op dezelfde manier tewerk als hierboven beschreven, maar kiest u hiervoor respectievelijk het 3e of 4de icoontje in de toolbar.
- Om een tekstje op de grafiek aan te brengen kiest u voor het 5de icoontje (de letter "A"). Let wel op dat je dan eerst een "kader" op de grafiek aanbrengt waarin u nadien dan de tekst kunt invoeren.
Wijzigen of verwijderen lijn :
- Wanneer u de getekende lijn wenst aan te passen, dan klikt u in de tweede toolbar op het laatste icoontje.
- U komt dan in het scherm met de "Eigenschappen" van het effect onder "Layout" terecht :
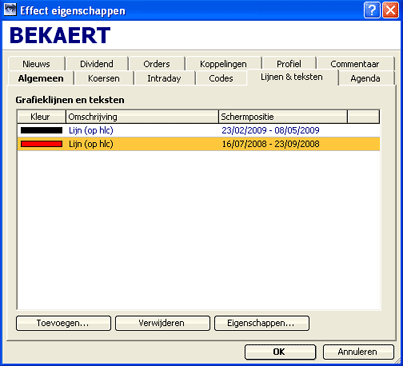
- (Dit scherm kunt u van bijna overal in het programma oproepen, overal waar u de eigenschaoppen van een effect kunt raadplegen.)
- Deze tabel toont nu alle lijnen die u voor dit aandeel op de verschillende grafieken heeft aangebracht.
- Via de "Verwijderen"-toets kunt u een eerder getekende lijn wissen.
- Om één van de afgebeelde lijnen (of teksten) te wijzigen, klikt u vervolgens onderaan de tabel op de "Eigenschappen"-toets. U krijgt dan dit extra scherm te zien :

- In dit scherm ziet u het beginpunt (datum en koershoogte) en het eindpunt van de door u getekende lijn. (Indien het geen lijn maar een tekstje betreft kunt u een iets aangepaste schermweergave krijgen.)
- Ook de kleur en het type van deze lijn kunt u hier aanpassen
- Klik onderaan op "Automatisch verlengen" indien u de lijn automatisch tot in de "toekomst" wenst door te trekken. (Dit kan ook door tijdens het tekenen de SHIFT-toets ingedrukt te houden; zie hierboven).
- Indien deze lijn bv een stoplos betreft dan kunt u ook verkiezen om deze lijn "Op alle grafieken" af te beelden. Op deze manier moet u deze lijn niet steeds opnieuw tekenen.
- Klik op "OK" om de wijzigingen te bewaren.
Extra Tips&Tricks pagina's :
Via deze Tips&Tricks pagina's willen we u de mogelijkheid bieden om de echte kracht van de software te leren benutten. Indien u zelf zaken weet die volgens u beter zouden mogen worden toegelicht, laat het ons dan zeker weten. Stuur ons een mailtje op info@visionexpert.be en vermeld duidelijk over welke zaken binnen VisionExpert u graag een uitgebreide Tips&Tricks pagina had verkregen. We zullen dan ons best doen om hierover een pagina op te stellen en online te plaatsen, ook voor alle andere gebruikers.
(*) Deze functionaliteit is in de software aanwezig vanaf versie 4.4 (release 87). Indien u over een oudere versie van VisionEXPERT beschikt, dan kunt u steeds GRATIS de meest recente versie downloaden. U leest er alles over op de speciale upgrade-pagina.
|